Finding the perfect format that fits your writing needs is different for every person. No two people are the same, but the templates we’re given are one size fits all. Well, let me tell you, it wasn’t working for me. So when I came across a way to craft my on Scrivener templates, I knew I was stepping into a whole new world of writing.
Scrivener templates are amazing. They give you the basics of what will work for you as an author from character descriptions to setting descriptions. But there is something off about the templates. They are too broad.
I spent some time trying to fix what was given to me, when I realized I could create my own templates instead. Now I have something tailored to me that is detailed and keeps me productive when working on my projects. Want to find out how you can do the same?
This page may contain affiliate links. Click to read full disclaimer. I only promote products I support.

Creating a Scrivener Template is easy. First, you need to purchase Scrivener, and if you need any convincing head on over to my Pros and Cons List on Scrivener. Now, you’ll need to follow all of the steps below.
First Step is to Purchase Scrivener -> go ahead!
Head on over to Literature and Latte today!
To Create a template folder that meets your individual needs.
Step 1:
Open a new project. (I used a blank template to start fresh.)
Step 2:
Click on the green ADD (+) button on the ribbon and add a new folder. Move it under the Research Folder to keep it out of the way.
Step 3:
Name your folder and select your new folder and click on project > Set As Template Folder
Step 4:
Now you have a new template folder.
Step 5:
To add files. This becomes a bit tricky depending on your file type.
Step 5a:
If you have .doc or .txt, you can click on file > import > files and click on the file you want to import.
It will transfer into a text file and you have to click and drag it under your Templates folder for it to become a template.
Step 5b:
If you have a .xlsl (an Excel file) then there are a few extra steps. If not, skip to Step 8.
Step 5c.
If you want to create your files right in Scrivener, you can do that as well. Skip to Step 11b.
Step 6:
Open your excel file and highlight the text you want in your template.
(Remember to only include the cells that you need with one extra on the side and bottom.)
Step 7:
Open a word document and paste the copied information.
Step 8:
Make sure the formatting looks correct, then hit CTRL+A, then copy the text.
Ready to buy Scrivener and make your own templates?!
Head on over to Literature and Latte today!
Step 9:
Click on the green ADD (+) button on the ribbon and add a new text file.
Step 10:
Rename your text file and then paste your copied text into the file.
Step 11:
If the formatting is correct, then you’re done!
Step11a.
If not, start from step 1 until the file functions the way you want.
OR Step 11b.
You can use the table function under Tools to create files to use for your project.
Step 12:
You can continue to set up the file exactly how you see fit adding other folders and text files.
Step 13:
When you’re finished Click on File > Save As Template. Here you will name your template and give it a description. After you hit save, anytime you want to use this template for a project, click New Project and select your template.
Now you have your own usable Scrivener Template to increase your productivity on your next writing project. I hope you find this post useful and that your writing projects move smoothly from now on.
Ready to buy Scrivener and see your productivity increase?!
Head on over to Literature and Latte today!

Do you enjoy creating Scrivener templates? Did you know you could create templates on Scrivener? Talk writing with me in the comments below!

Not sure about Scrivener yet? Read my Pros and Cons about Scrivener
Have Scrivener but don’t know where to start? Check out my Scrivener Tutorial
This page may contain affiliate links. Click to read full disclaimer. I only promote products I support.

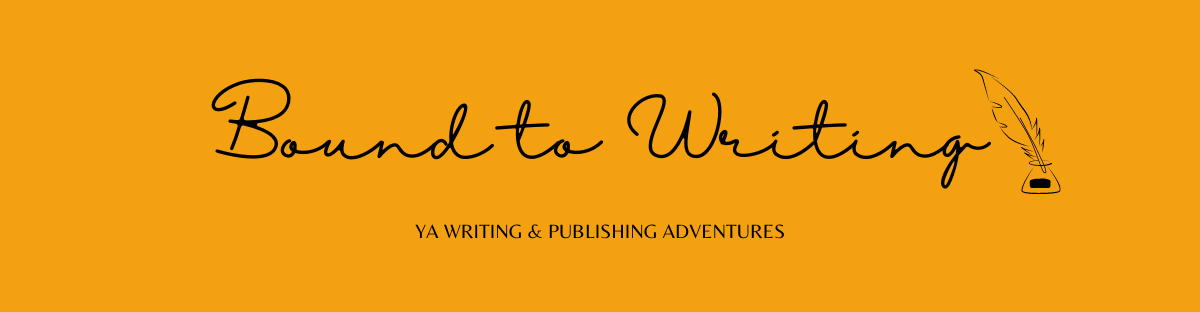






I have used Scrivener but never used all its features. I am going to have to use the templates soon.
Gayathri recently posted…Tag: Types of Memes – bookish version
Creating my own templates has been a lifesaver for me! I hope they work for you as well!
I bought Scrivener years ago during a sale, but I’ve never had time to do a deep dive into it and really explore all of its capabilities. Thanks for sharing this!
Jordan @ The Heart of a Book Blogger recently posted…Review: Meet Me in Outer Space
Scrivener is a wonderful program for writers but it takes time to really learn about it. I’m still learning and I’ve been using Scrivener for months now. And just when you think it doesn’t have something for you, you find out that it does. It’s versatile and is great for organization.
This post was so helpful! I always kind of knew I could use Scrivener to make my own templates, but I’ve never tried. I do have a few basic character, plot, and world-building questions I always like to ask my self at the start of the project. I’ll have to try this. Thanks for sharing! 🙂
Thanks, Madeline! 😊 Making Scrivener or any program you use needs to work for your own needs. It’s something that I feel is so important as a writer and it definitely helps keep the dreaded writer’s block at bay!